EC2 생성하기
처음에 접속하여 서비스 버튼을 누르면 아래와 같은 화면이 나타납니다. EC2를 클릭하겠습니다.
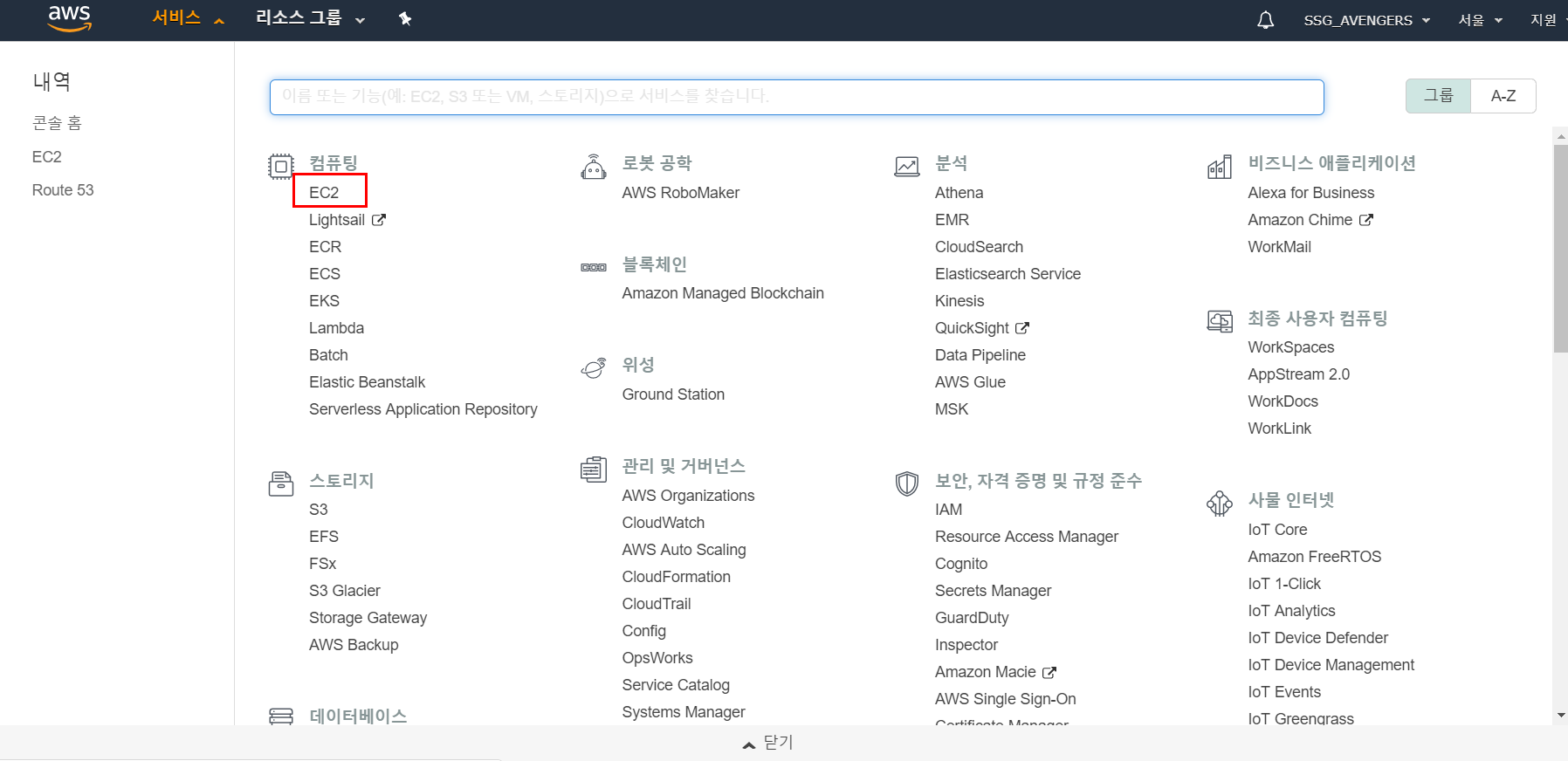
Compute에서 EC2를 선택하면 아래와 같은 화면으로 넘어갑니다.
메인화면으로 EC2 인스턴스의 목록을 확인해 볼 수 있는 창입니다.
Resources라는 가운데 카테고리는 아래와 같은 의미입니다.
- Running Instances :현재 가동하고 있는 인스턴스의 수
- Elastic IPs : 고정적으로 사용하는 아이피의 수(Elastic IP를 할당하지 않으면 인스턴스가 stop/start를 할 때 아이피가 바뀌게 된다.)
- Dedicated Hosts : 전용 호스트. 예를 들어, 기존의 서버의 환경에서 라이센스가 있었을 경우 이전할 때 별도의 물리적 서버를 할당 받을 수 있다
- Snapshot : EBS 볼륨에 기록된 데이터를 캡쳐하는 기능
- Volumes : 현재 사용하고 있는 볼륨. 서버들의 하드디스크라고 보면 간단하다.
- Load Balancer : 로드밸런서. AWS를 사용하는 주된 이유중에 하나이다. 부하를 여러 서버에 분담하게 하는 기능
- Key Pairs : 공개키 암호화 기법을 사용하여 EC2 유저의 정보를 암호화 및 해독하는 키 쌍
- Security Groups : 트래픽을 제어하는 가상 방화벽의 역할. 모든 인스턴스는 하나 이상의 Security Group에 속해있다.
- Placement Groups : 배치그룹. 단일 가용 영역 내에 있는 인스턴스의 논리적 그룹.
이제 각 항목에 대해 살펴봤으니 인스턴스를 생성하기 전에 필요한 것이 무엇인지 알아보겠습니다.
- Key Pairs: 인스턴스에 접속할 유저의 비밀키를 가지고 있어야 하기 때문에 생성하여야 한다.
- Security Groups: 인스턴스를 생성한 다음 SSH로 접속하기 위해 Port를 설정해주어야 한다.
Key Pair는 왼쪽의 사이드 메뉴에서 네트워크 및 보안에 보면 키페어에서 생성할 수 있습니다. 키 페어 생성버튼을 클릭하여 키페어를 생성하겠습니다. ubuntu라는 키를 create하면 ubuntu.pem이라는 파일을 자동적으로 다운로드 합니다.
이 키는 내 인스턴스를 마음대로 접근할 수 있도록 하기 때문에 절대 유출되지 않도록 조심히 다루어야 합니다.
이 키가 유출되더라도 사용할 수 없도록 만들기 위해 비밀번호를 걸어주어야 합니다.
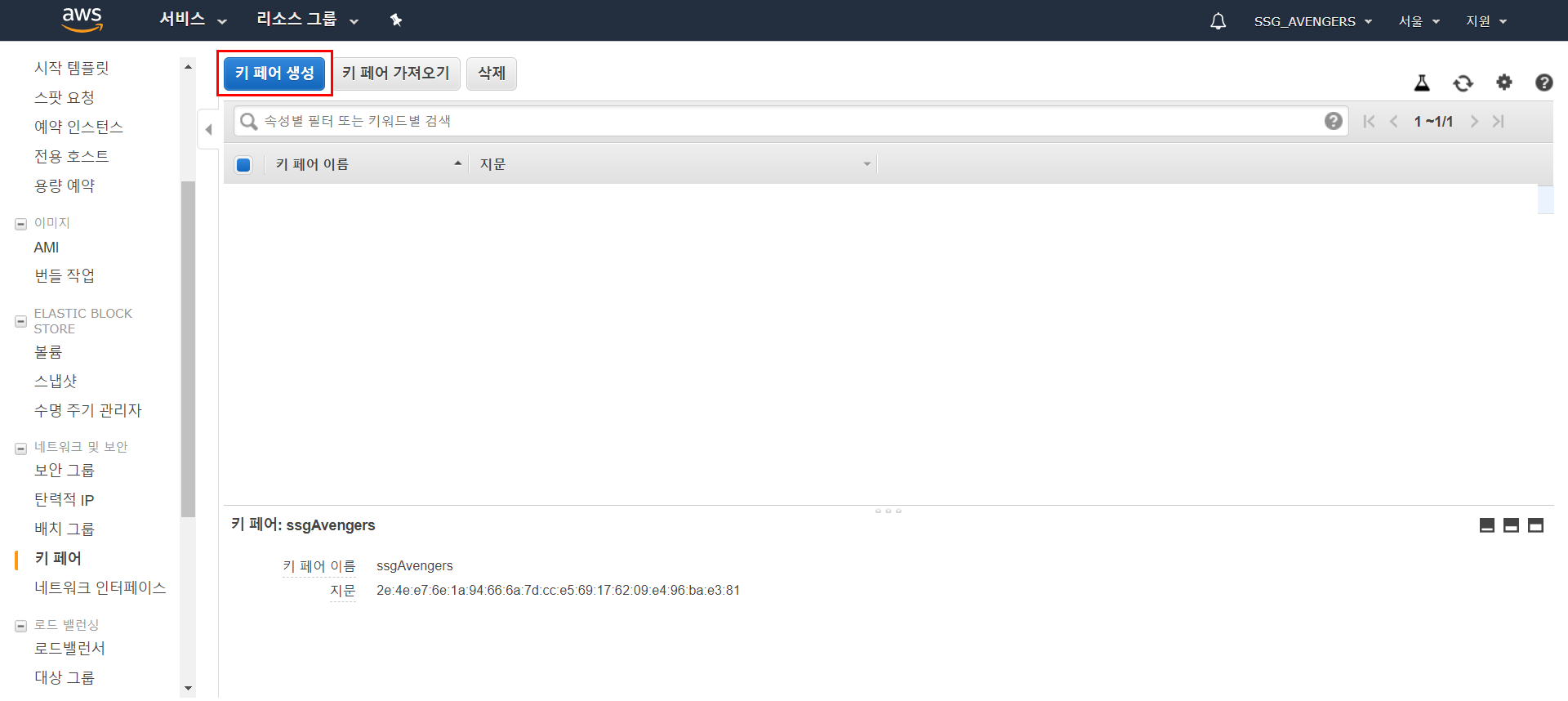
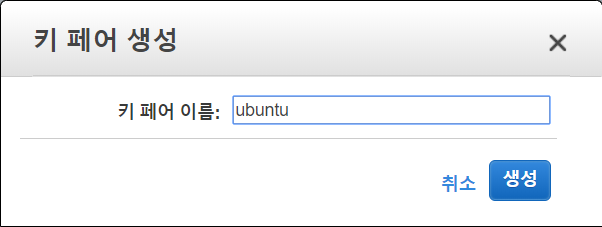
ubuntu.pem 에 패스워드를 걸어 별도의 개인키로 관리하려고 한다. PuTTY Key Generator 는 이 링크에서 다운받으면 됩니다. 다운 받고 실행하면 아래와 같은 화면을 볼 수 있습니다. Load버튼을 눌러 ubuntu.pem을 열어보자. 파일 목록이 보이지 않을 시에는 All Files로 모든 형식의 파일이 보이게 하겠습니다. Key passphrase에 개인키에 사용할 비밀번호를 쓰고 Confirm passphrase로 확인하도록 합니다. 마지막으로 Save private key를 통해 ubuntu.ppk파일을 생성하겠습니다.
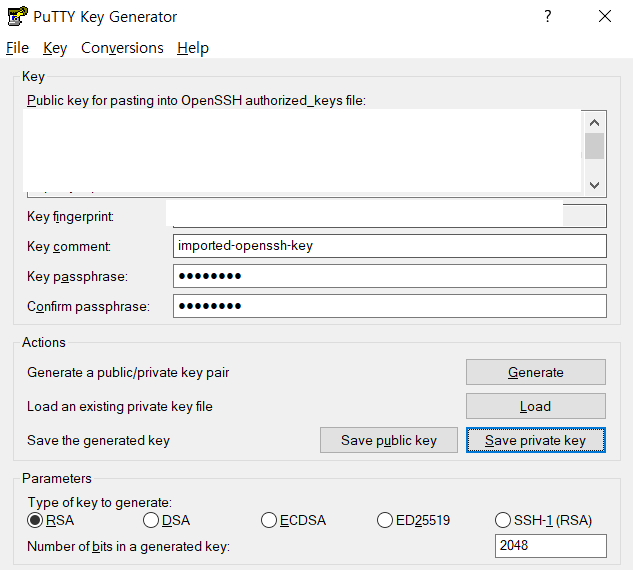
이제 Security Group을 생성하여 SSH포트를 열어주도록 하겠습니다. 네트워크 및 보안에서 보안 그룹에서 생성할 수 있습니다. VPC는 default로 사용하겠습니다. Network 개념을 확장시키면 VPC도 별도로 생성하여 프로젝트마다 네트워크 가상 공간을 분리할 수 있습니다.
- group name을 지정하고
- 간단한 description을 작성하고
- Inbound rule에 SSH를 선택하고 Source는 My IP만 입력하여 다른 사람이 내 인스턴스에 접근하지 못하도록 합시다.
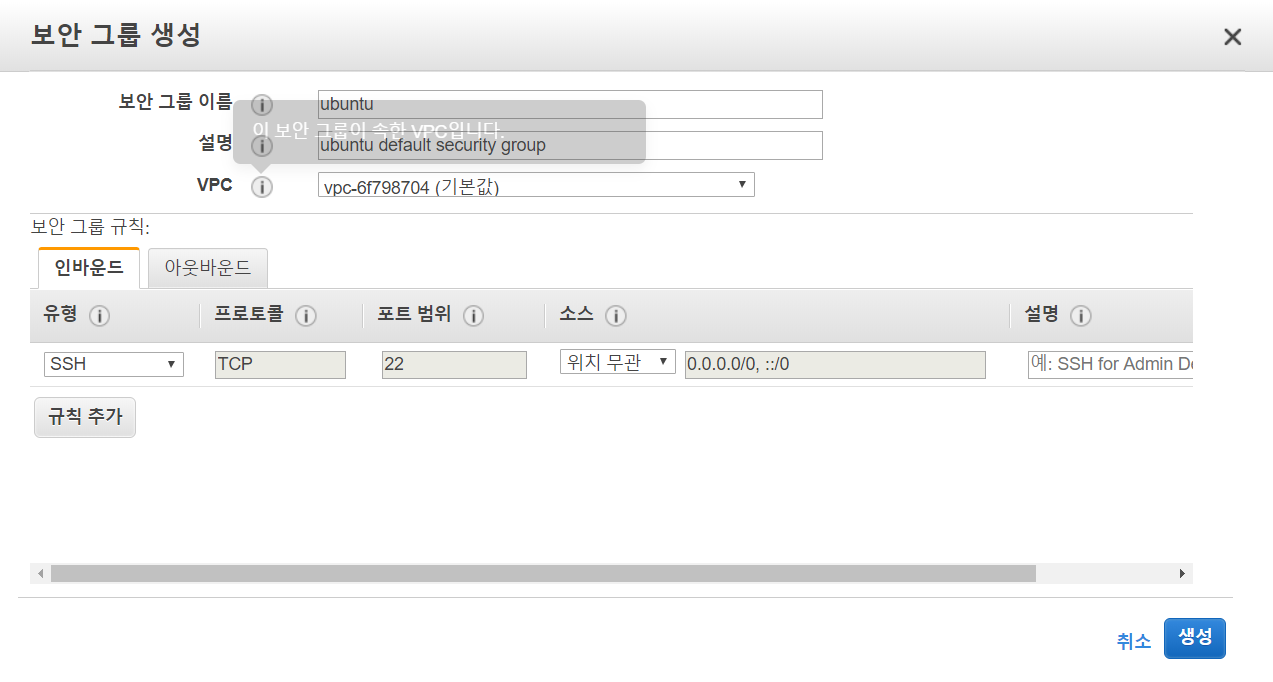
마지막 단계만 남았습니다.
생성한 Key Pair와 Security Group으로 인스턴스를 생성합니다.
- Instances를 선택합니다.
- 인스턴스 시작 버튼을 눌러 인스턴스 생성화면으로 넘어갑니다.
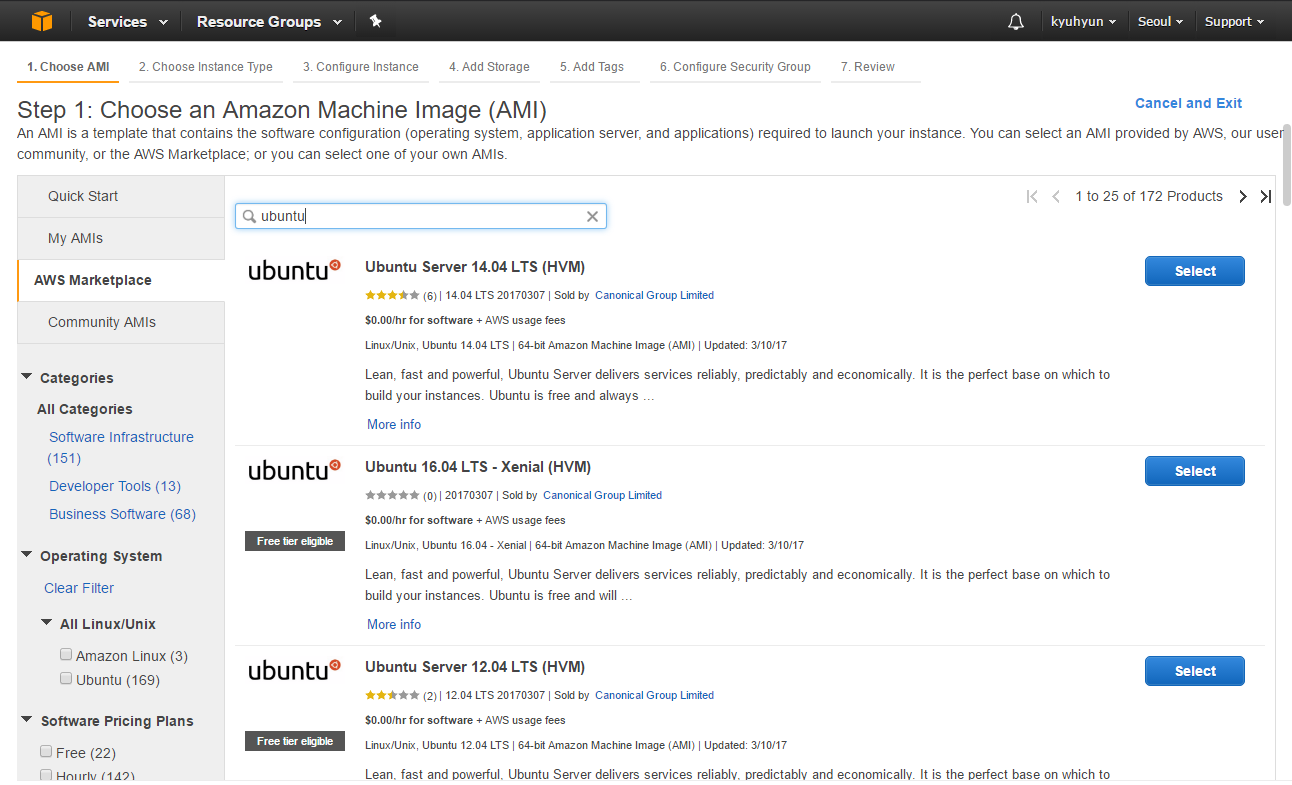
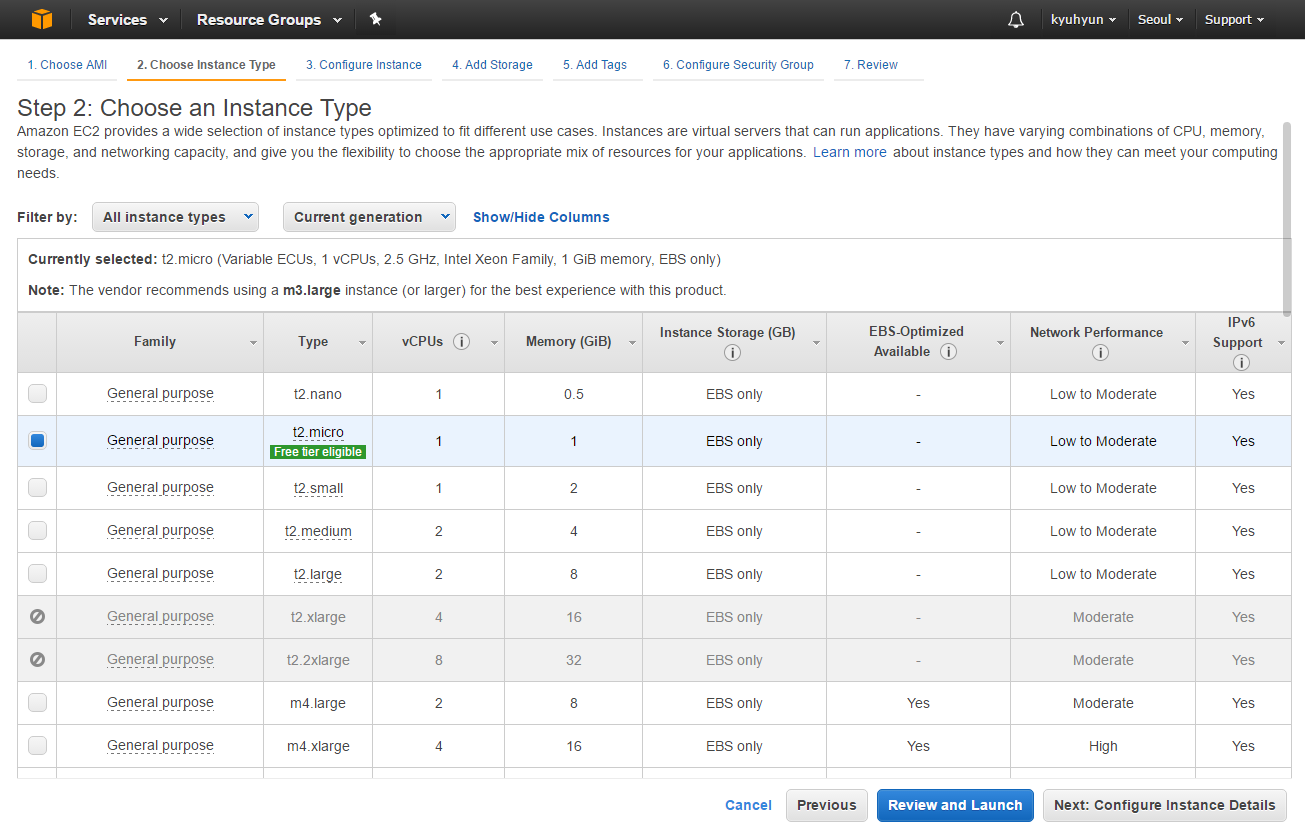
이제 접속하자.
아래 이미지을 보면 오른쪽 밑에 Public DNS라는 란이 보일 것이다. 이부분을 복사한다.
PuTTY를 열어 SSH로 접속을 시도한다.
- Host Name에는 public DNS값을 붙여넣고
- 왼쪽 카테고리에서 Connection > SSH > Auth 에 들어가면 아래쪽에 파일 첨부하는 란이 있다. 여기에 아까 만든 ubuntu.ppk를 넣는다.
- 이제 open을 눌러 접속을 시도해보자.
- login as: ubuntu or ec2-user를 입력하고, 비밀번호는 ubuntu.ppk의 비밀번호를 사용한다.
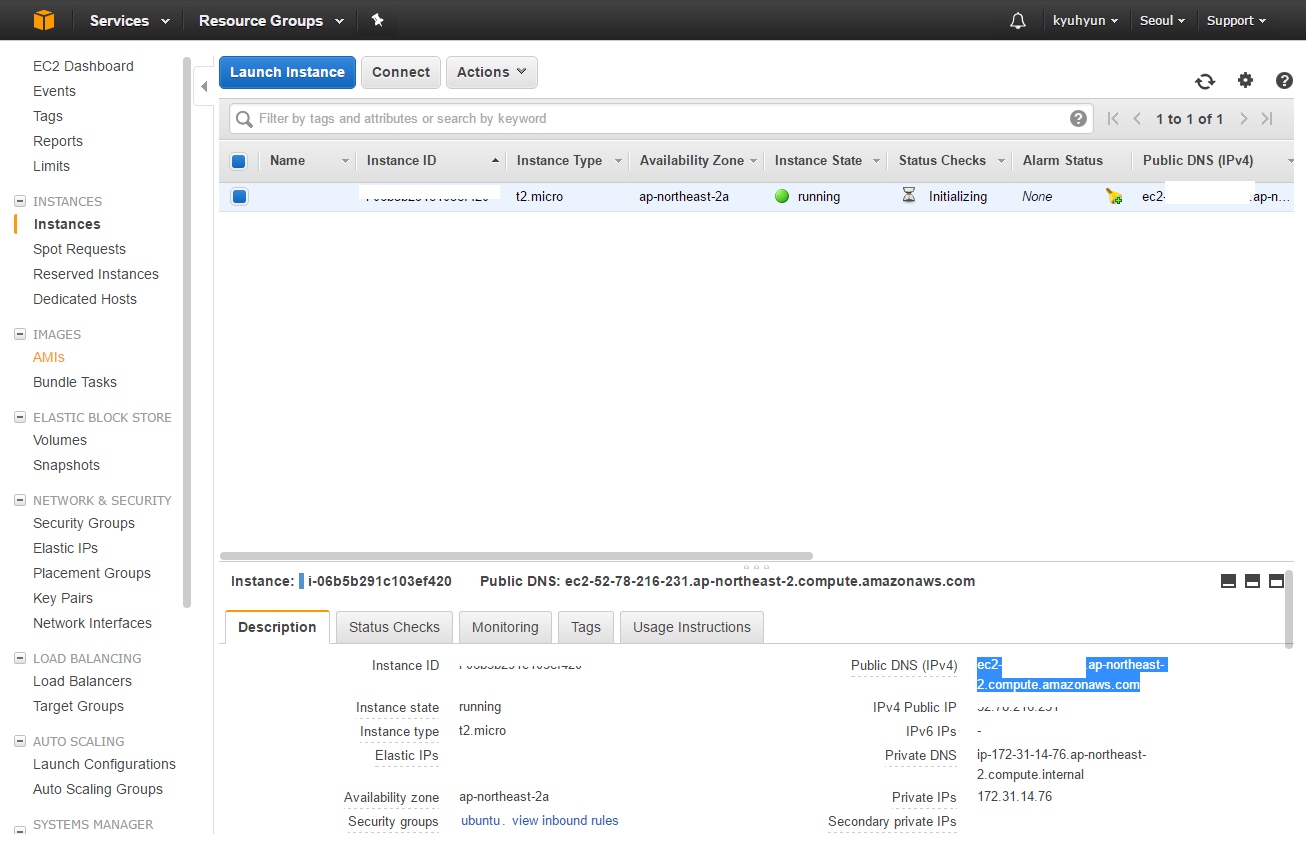
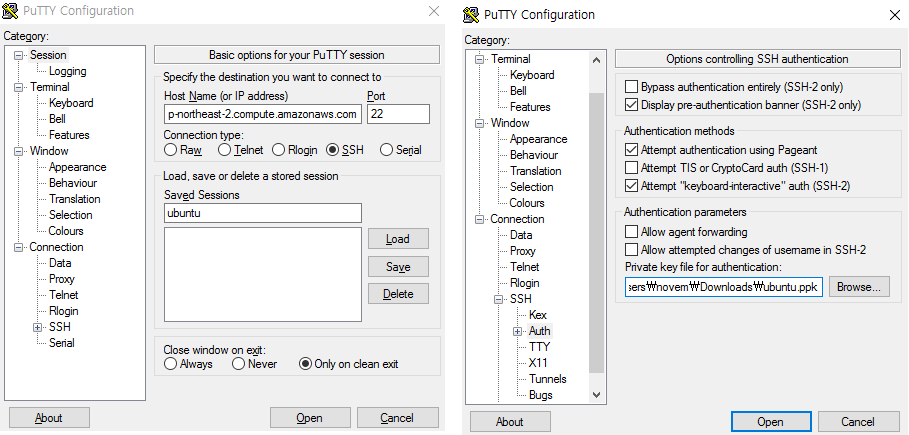
* 여기서 접속할 때 주의할 점은 사용자 이름은 Amazon Linux의 경우 ec2-user이며, Ubuntu의 경우 ubuntu입니다. 자신의 아이디가 무엇인지 파악해서 입력해주고 비밀번호는 ppk의 비밀번호를 입력하면 됩니다.
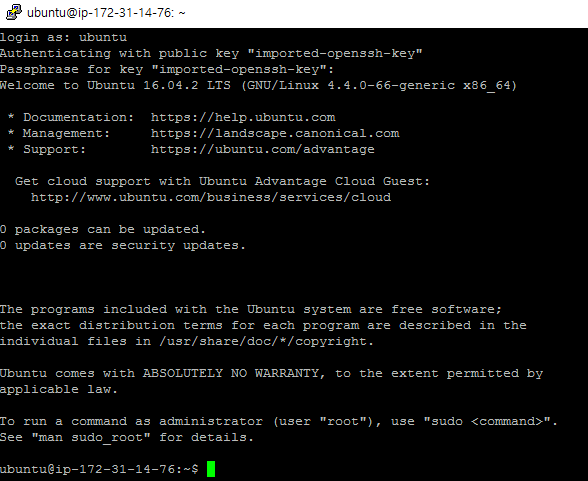
'AWS' 카테고리의 다른 글
| [AWS] Elastic Beanstalk 실시간 로그 확인 방법 (1) | 2022.04.09 |
|---|---|
| [AWS] Route 53이란? (0) | 2020.03.19 |
| [AWS] EC2 인스턴스 디스크 확장 (EBS 볼륨 확장) (0) | 2020.02.03 |
| [AWS] DNS 검증을 이용한 SSL 등록 (0) | 2019.11.21 |

